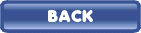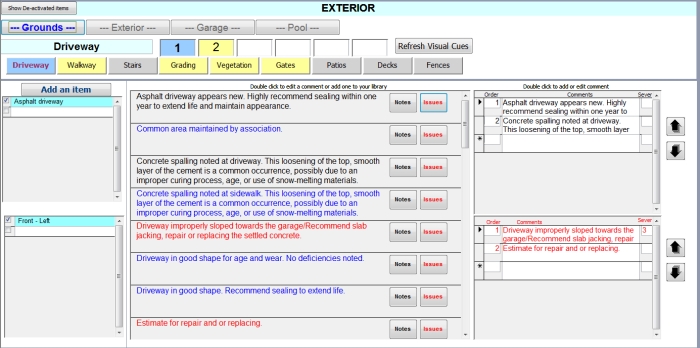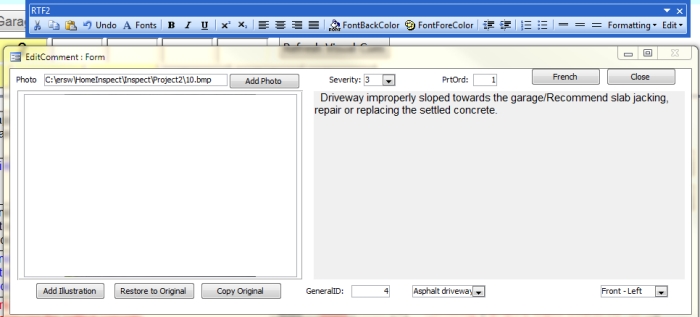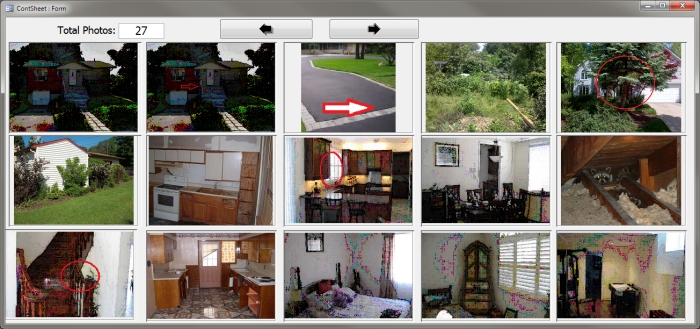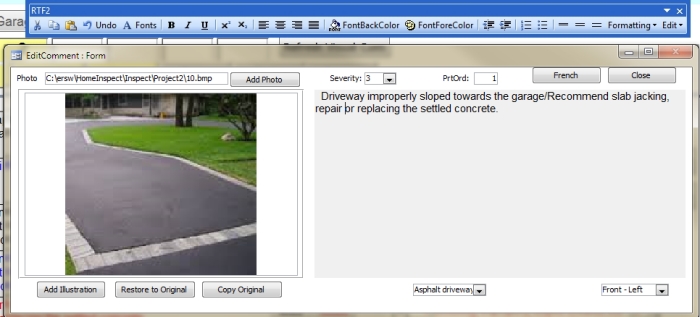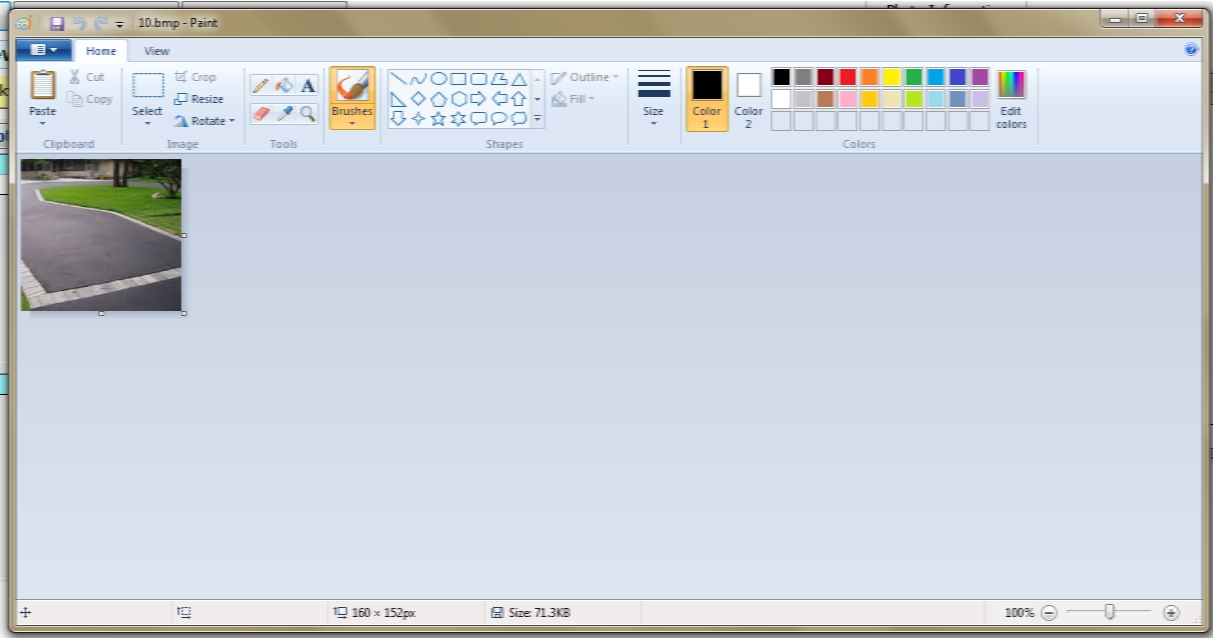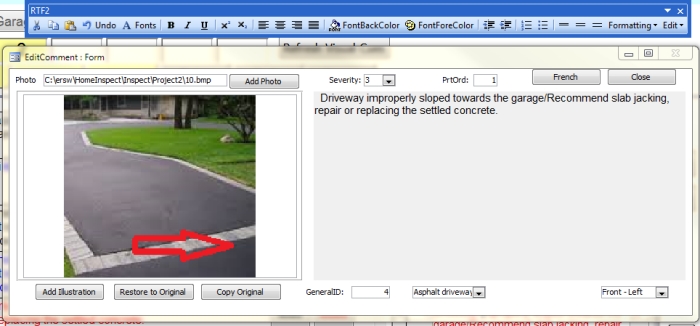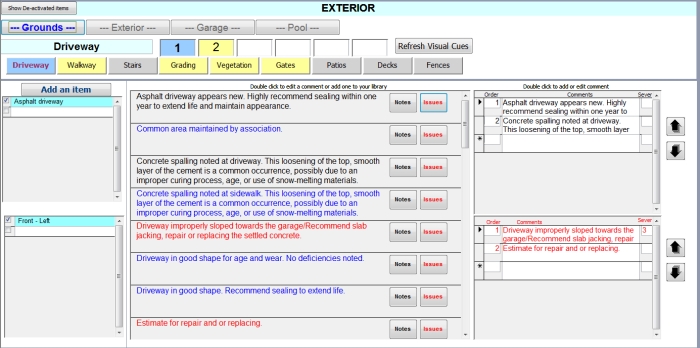
The
program is color coded to help you complete your report.
In this example,
you know:
1- You are working on the Grounds
Category.
2- On the Driveway subcategory
page tab.
3- There are 2 driveways on the property, you are on the first.
4- You know you have worked on the
Walkway,
Grading,
Vegetation and Gates subcategories.
5- The first driveway is constructed of Asphalt
and located in the Back Left of the
property.
6- There are 2 positive and negative comments about this
driveway. |
It should be noted that the central part of the screen lists the comments in
your library. The object of this library is for you to be able to input your
dialogue into the inspection report, and then edit it if needed. Should you
want to edit the library, simply double click on the comment in question. To
create a new one, double click on a blank comment.
When you need to add
another item, click on the Show all options button. It will
refresh and all available types and locations will be available to choose
another.
You also have the ability to edit and assign photos to your
comments. To do so, double click on the comment you want to enhance.
The action will open
the editing screen.
|
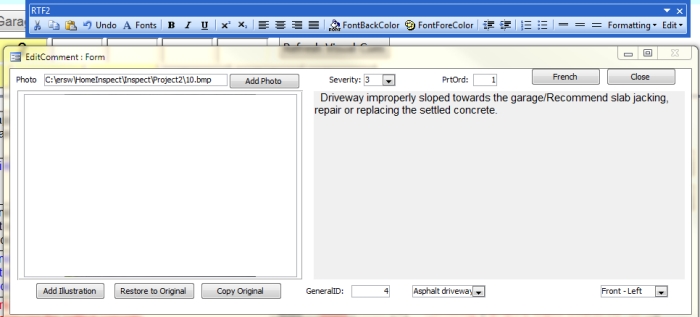
Notice the tool bar at the top of the window. Add text or select the text you
want to enhance.
To add a photo, double click on the Photo address
line or click on the Add Photo button.
The action will cause the contact sheet to open. |
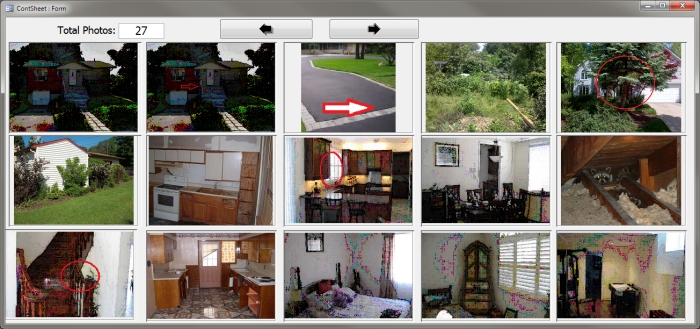
Jump
to other photos by using the Left or Right Arrow keysdrop down field.
To choose a photo,
simply double click on it. |
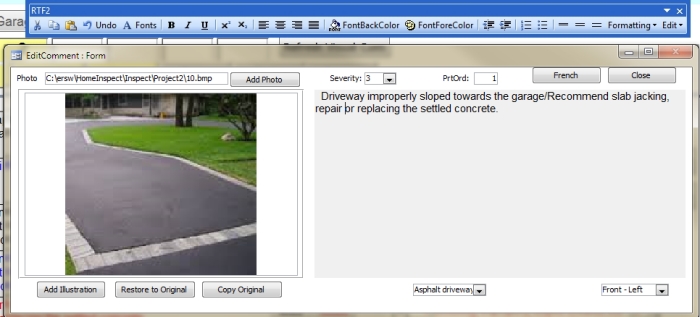
The contact sheet will close and you will be returned to the edit
screen.
If you want to add enhancements to the photo, double click on it.
This
action will cause your default paint program to open.
|
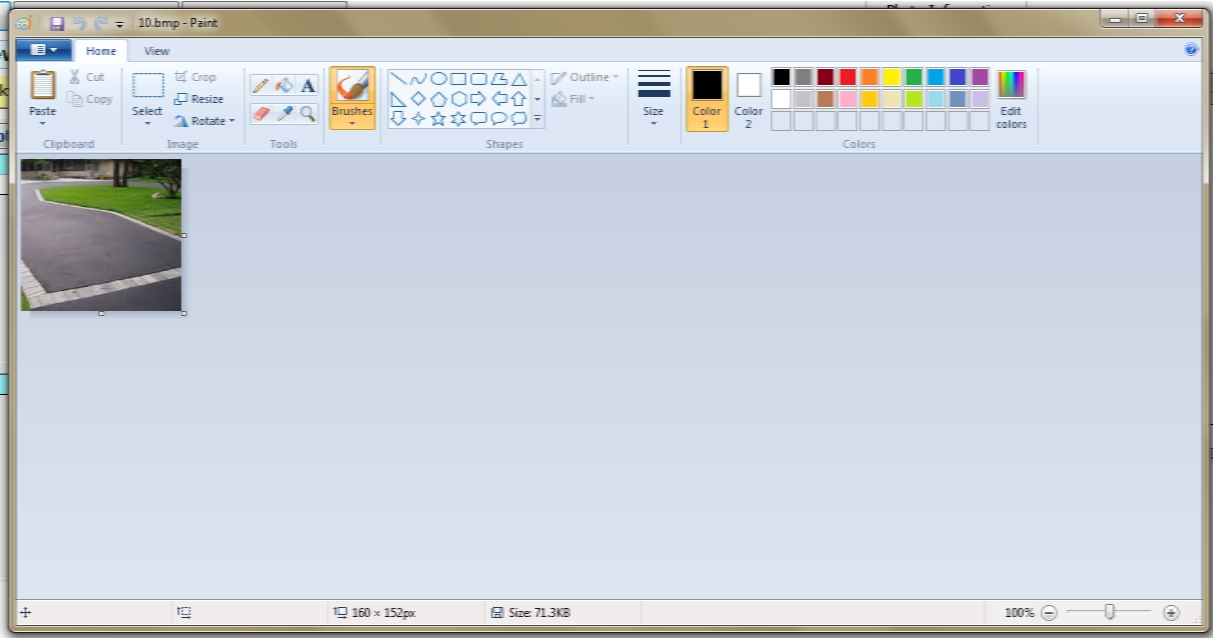
Make
whatever changes or additions you wish then close the program.
Answer
Yes to the saving question.
Paint closes and you are returned once
again to your editing screen. |
| |
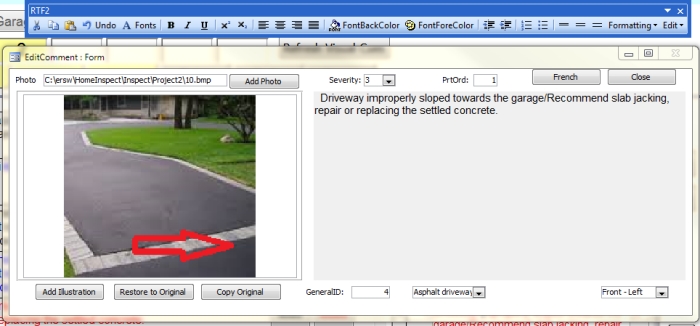
If
you made a mistake and want to restore the image, click on the Restore to
Original button.
If you want to make a copy, choose the Copy Original
button.
Close the window when done.
Continue this process with each category until you have reached the end of your inspection.
View or Print the report at any time. |
| |