
|
Outlook Express |

|
|
|
|
| Outlook
Express is a marvelous program for managing email. This program also has
multiple identity capabilities.
When you first open the program, you will be greeted by the Microsoft welcome
message window and be in the Outlook Express folder.
If you want the program to go directly to your Inbox, look at the bottom of the welcome message (scroll down if necessary) and place a check mark beside When Outlook Express starts, go directly to my Inbox In this example, note that on the left of the screen there are two windows visible, the Folders list and the Contact List. These windows are very convenient and are discussed later in this series. If you accidentally close the windows by clicking on the X, DON'T PANIC. Just go to the View menu, and choose Layout. When the window opens, put a check mark beside the features, Folder list and Contacts. Close the box and, like magic, your windows are back. |
| Toolbar Button | Keyboard Shortcut |
Description |
|
|
When
you want to send an email click on the New message button.
A blank mail message window will open.
Should you want to set a background or create something other than a message, click on the attached drop down list button and make your choice. It should be noted, if you send an email, with a fancy background, to someone who uses an inferior email program, the background will be received as an attachment. |
|
| Outlook
Express is designed to automatically send and receive messages upon connection,
or by clicking on the send button in a new mail. It can also be set
to check every ## minutes.
However, if you want to force a retrieval, click on this button. If you have more than one email address and want to selectively Send/Receive, choose the drop down button instead, then choose the account. |
||
|
|
Opens the default address book.
For more information about this feature, use this link |
|
|
|
Find... As with life, we sometimes misplace things. In this program. when you loose an email (letter) choose this button to locate it. |
| Although there are only 4 buttons
visible on the toolbar, there are a multitude of others available.
To set others, point to the toolbar
area, right mouse button click and choose Properties.
Go through the list on the left. You can double click on an option to add it to the toolbar or choose the option and then click on the Add button. If you want to remove a feature, choose it from the list on the right and then click on the Remove button. You can also turn off the text labels on the buttons by choosing a different option from the Text Option drop down list. If you want to reduce the physical size of the toolbar, choose a different option for the Icon Options. When you are happy with the modifications, choose the Close button. The dialog box will close and bingo, bango, you have just customized your Email toolbar. |
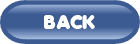
|
![]()
|
Have a problem and can't
find the answer on our site?
Click Here To
Contact Us. |
|
Want to know what people say about us? Visit our Comments page. |
|
Let us know what you think about our site or want
to offer any suggestions. |
|
Thanks for visiting |
||
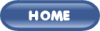 |
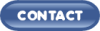 |
|
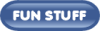 |
||
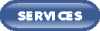 |
||
|
These links will lead you into our
framed website. It is best viewed at a screen
resolution of 1024 x 768
dpi, however, 800 x 600 dpi will
also work. |
||