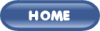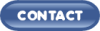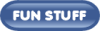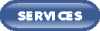Losing your task bar
One of the most common problems are encountered using
the mouse. It is unforgiving, it will not argue with you. When you point,
click and release the action will happen, whether you want it to or not.
There are generally two things that happen with the task bar.
The task bar
disappears or grows in size
When the tip of your mouse touches the border of the
taskbar, it will turn into a sizing arrow

If you click the left mouse button and pull down, the task
bar will disappear. If you push up the mouse, the task bar will grow in
size. To correct the problem, point to the border again, turn the mouse
indicator into a sizing arrow and drag in the appropriate direction to
restore the taskbar.
The task bar's location
is different
If you point to any vacant part of the taskbar, hold
your left mouse button and drag, the taskbar will move either to the left, right
or top of your screen. This may sound like
a difficult thing to do, but a lot of people do with without realizing it.
Mice are very sensitive.
To rectify this situation, repeat the process, point
to a vacant part of the toolbar, hold the left mouse button and drag back
to the bottom of the screen.
Losing your work
Opening the same program twice.
Often, people think they have lost their work, where,
in fact, they have only misplaced it by either opening a second program or the
same program twice. With older programs especially, a novice
often makes this common mistake and thinks they have lost their work. When
we open more than one program we are multi tasking, (the ability to open
programs more than once in a session) This feature is convenient when you want to compare
documents. Although multitasking is an integral part computing, it
does take some getting use to.
Try to get into the habit of checking the taskbar to see
what programs are open before you panic.

In this example, there are 4 programs open:
1 session of FrontPage,
1 session of PhotoPaint and
2 sessions of Word. The user is working in the
first session of Word.
If the program does crash, many have auto backup features. Take
a look under the Tool menu option of your program. There you
should find one of the following Options, Settings or Preferences.
Visit that area to see if you can figure out what the program's backup
capabilities are.
If an auto backup was created, the file(s) that were
opened when the program crashed will be on screen the next time you open
the program. |


![]()